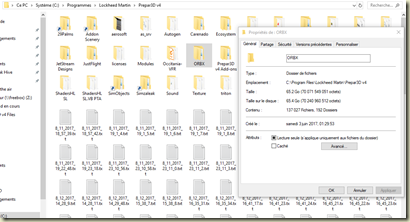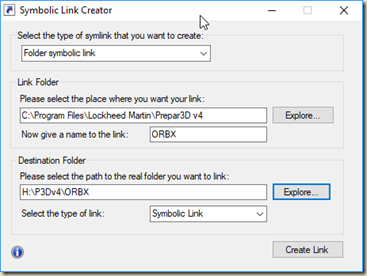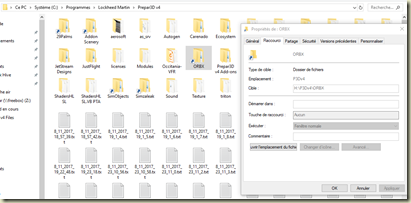(French version : http://20-100-video.blogspot.fr/2018/01/comment-deplacer-son-dossier-orbx-sur.html)
You're running out of disk space for your Prepar3D ? You have installed a new fast SSD with plenty of room on it ? You are looking for tips&tricks to simply move space-consuming forder to the new drive without reinstalling your P3D ? You've reached destination. Follow this step by step tuto.

This post describes how to move big folders, normaly set inside your Prepar3D folder installation to a new hard drive or SSD. All this tutorial relies on on dynamic link available on Windows (NTFS).
This tutorial describes how to move ORBX folder but it works also with any of Prepar3D folders like SimObjects, Addon Scenery.
Prérequisite
There are several ways to manage dynamic links on Windows. First one is command line CMD) : MkLink. But there are also dozen of small tools available freely with (more or less) friendly user interface : Junction Link Magic, Symbolic Link Creator, Link Shell Extension, Hardlink Shell Extension, Steam Mover.
Initial setup
All my Orbx addons are installed and managed by default by FTX Central. I have a ORBX folder inside my Prepar3D v4 default installation folder (C:\Program Files\Lockheed Martin\Prepar3D v4\ORBX). It weight 65.2 Gb on my drive C:
I also have another SSD (H:) on which I want to move this ORBX folder without changing anything on my Prepar3D and FTX Central. On my setup, in my H: hardrive, I have a folder named \P3Dv4 (but it could be whatever you want). In it, I put several moved folder like my SimObjects (all P3D vehicles), Addon Scenery (most of sceneries), 29Palms et Simsaleak folders (other scenery editors). All these folders take 0 bytes on my C: drive.
Move and create the link
- Move the ORBX folder to the new SSD
At the end, all the content of the ORBX will be out of P3D folder and will stay on the new SSD drive. If you don’t create the dynamic link, P3D will displayed a lot of error (obviously)
Remark : to avoid mistake, I propose you copy first, check that everything has move then delete the original ORBX folder. - Create the virtual folder (dynamic link) “ORBX in P3D
Let’s create the dynamic link named as initialy, which will point to the folder in the new SSD. We trick Prepar3D and FTX Central and make them believe there is a ORBX folder inside C:\Program Files\Lockheed Martin\Prepar3D v4. But in real, all the content is in H:\P3Dv4\ORBX.
With the tool “Symbolic Link Creator”, here are the field to fill :
- "Select the type of symlink that you wan to create" = "Folder symbolic link"
(Section "Link Folder")
- "Please select the place where you want your link:"= C:\Program Files\Lockheed Martin\Prepar3D v4
- "Now give a name to the link:" = "ORBX"
(Section "Destination Folder")
- "Please select the patch to the real folder you want to link:" = "H:\P3Dv4\ORBX"
- "Selection the type of the link:" = "Symbolic Link"
Finally
It’s totally transparent for our program (P3D ou FTX Central). Prepar3D and FTX Central will found a folder C:\Program Files\Lockheed Martin\Prepar3D v4\ORBX (which is just a dynamic link) which point to the real "H:\P3Dv4\ORBX" on the new SSD drive. With Windows Explorer or any other browsing hard drive tool, you won’t see a difference.
The folder icon has a small arrow on it, like a shortcut (but it’s not created like a program shortcut). If you double click on C:\Program Files\Lockheed Martin\Prepar3D v4\ORBX, you’ll be headed to H:\P3Dv4\ORBX.
The size on C: is more or less 0 bytes.