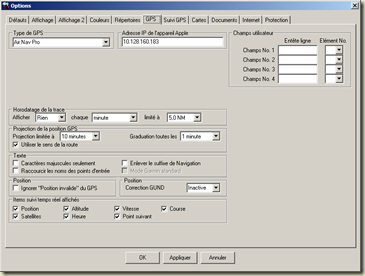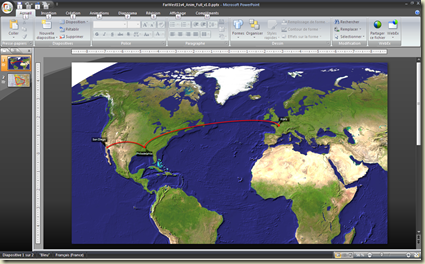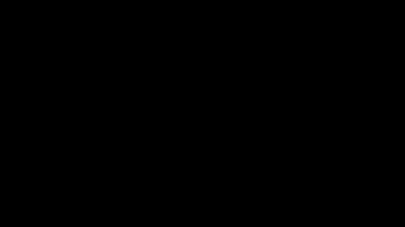Air Nav Pro prend une tout autre allure lorsqu’il est installé sur un iPad. Le grand format de la tablette et son autonomie redonne tout son intérêt à un logiciel que j’avais acheté pour mon iPhone, puis mis un peu de côté, trouvant l’ergonomie trop étroite sur le téléphone d’Apple.
Mise à jour Septembre 2012 : Il est possible de transférer les VAC directement depuis NAVIGATION de Foufou (version 2.12.66 ou supérieure). La manipulation étape par étape est décrite ci-après.
L’achat transféré sur l’iPad redonne une nouvelle vigueur à mon intérêt pour ce logiciel. Il manque toute de même quelque chose. Bien sûr, ce qui saute aux yeux sur les captures d’écran, c’est le fond de carte. La Cartabossy ou l’IGN sera le prochain achat, c’est sûr, mais on va attendre 2012, histoire de ne pas racheter les cartes tous les mois.
Remarque : depuis la rédaction initiale de ce post, j’ai acquis en achat intégré le fond de carte 1/500 000 France entière.

OK, mais comme les cartes VAC du SIA sont gratuites sur Internet, n’existe-t-il pas un moyen de les transférer ou les télécharger directement dans l’iPad ? On verra après pour le géo-référencement.
Ce moyen existe. Google est mon ami et m’a fait pointer vers ces quelques ressources, d’où je retire toute l’expérience (;-) Merci à eux ! Mon message retranscrit les mêmes infos. avec quelques captures d’écran, de manière un peu plus imagée :
http://mcr01passion.forumperso.com/t294-ipad-air-navigation-pro
http://r13907.ovh.net/viewtopic.php?f=2&t=10675&start=0&st=0&sk=t&sd=a&sid=7f95ed04b1c8fb3f0cea20cd91e6a7d2 et ce lien : http://www.aero-hesbaye.eu/dossiers/Ipad/ipad.html
Une seconde méthode consiste à utiliser le très connu NAVIGATION de Foufou. Rendez-vous à la fin de ce message.
AEROVAC et DiskAid
ETAPE #1 : récupérer les VAC depuis Internet … et les mettre dans le bon répertoire

Heureusement un logiciel existe sur Internet qui sait télécharger toutes les VAC que l’on veut et qui sait, si on lui demande gentiment, les ranger chacune dans un répertoire. Cette perle rare s’appelle AEROVAC. Ca se télécharge par ici.
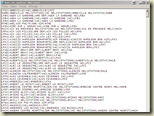
Mise à jour de juillet 2012 : Je vous propose donc un fichier de paramétrage qui ne comporte que les VAC de métropole (LFxx), sans les cartes VAC hélicoptères et IFR : http://vbazillio.free.fr/temp/Liste_AeroVAC_FR_METRO_VAC_AVION_310712.csv
Remarque : évidement, si les noms de terrain changent, si (malheureusement) des terrains venaient à disparaitre ou (heureusement) de nouveaux terrains apparaissaient, il faudrait remettre à jour ce fichier.
ETAPE #2 : transférer les VAC vers l’iPad
EDIT 12.02.12 : Romain, au travers d’un commentaire à ce message, nous rappelle qu’il y a une autre méthode que DiskAid. La fonction d’accès aux documents d’Air Nav Pro avec la fonction de partage WebDAV est très pratique. Merci à Romain !
Je vous renvoi donc au manuel/User Guide d’Air Nav Pro (disponible depuis ce lien dans la section download) page 42. Il suffit ensuite de copier tous les dossiers et fichiers téléchargés avec AeroVAC dans \Documents\Airport Charts.
Merci encore à Romain de m’avoir rappelé cette fonction intégré de partage depuis Air Nav Pro.
Vous trouvez ci-après l’ancienne description de copie de fichier avec DiskAid. Si vous avez copié vos fichiers avec le partage WebDAV, il ne vous reste qu’à lancer Air Nav Pro.
Inutile pour cela d’avoir un iPad Jailbreaké ou tripatouillé. Il suffit d’installer un outil comme DiskAid (iPhone Explorer en est un autre) : http://www.digidna.net/products/diskaid. Attention : DiskAid est gratuit, mais il me semble qu’il installe un petit programme détecté comme un SpyWare (****gy quelque chose) qui va changer votre moteur de rechercher par défaut sur votre navigateur.
Avec DiskAid, il vous suffit de faire un glisser-déplacer de tous les fichiers et répertoires créés par Aerovac et de les placer dans le dossier : “Air Nav Pro/Library/Caches/app_charts” Mise à jour de juillet 2012 : il semblerait que le chemin qui fonctionne maintenant avec mon iPad et la version 5.1.2 : \Apps\Air Nav Pro\Documents\Documents\Airport charts

Le temps de transfert est d’environ 1 minute avec un PC connecté à l’iPad 2 en USB.
Remarque : vérifiez les préférences de DiskAid afin qu’il affiche tous les dossiers et fichiers :
Préférences de DiskAid pour afficher les fichiers/dossiers cachés
ETAPE #3 : Lancer Air Nav Pro !
Vous trouverez dans le menu contextuel qui apparait en cliquant sur un terrain, au bas de la liste, après les fréquences, le(s) fichier(s) .PDF qui s’afficheront en plein écran sur iPad :
(mise à jour Septembre 2012)
La méthode Foufou (Navigation)
Si vous avec un PC sous la main et que vous êtes pilote, alors il y a des chances que vous connaissiez le logiciel NAVIGATION de François Fouchet (foufou). Sinon, rendez-vous sur son site et téléchargez moi cela rapidement ! Car en plus d’être un outil incontournable pour la préparation de vol, il permet maintenant de télécharger les VAC depuis le site du SIA (ça, il le faisait depuis des lustres) et surtout de les transférer nativement vers votre iPAD ! Plus besoin de VACAéro et de DiskAid !
Prérequis :
- Navigation de Foufou sur votre PC
- Votre iPad et votre PC doivent pouvoir communiquer en réseau. Si vous avez une Box à la maison, votre PC et votre iPad doivent être connecté à la même Box.
- (Si ce n’est déjà fait) mettez à jour les cartes VAC de NAVIGATION. Menu OUTILS > DOCUMENTS > Mettre à jour. Remarque : cela peut prendre plusieurs minutes selon la vitesse de votre connexion à Internet. NAVIGATION accède au site du SIA et télécharge une à une les VAC de France.
- Configurer NAVIGATION pour qu’il puisse dialoguer avec votre iPad. Allez d’abor sur votre iPad, lancez AIR NAV PRO, puis allez dans les SETTINGS et activez l’option “Enable Web Server”. Vous pourrez alors lire l’adresse IP WIFI de votre iPad.
Dans l’exemple de l’image précédente, l’adresse IP de l’iPad est “10.128.160.183” (oubliez le “http://” et le “:8080” à la fin)
Avec l’adresse IP, allez dans NAVIGATION, menu OUTILS > OPTIONS > MODIFIER, puis choisissez l’onglet GPS. Dans “Type de GPS” choisissez parmi la liste “Air Nav Pro” et tapez l’adresse IP vu depuis dans le champ “Adresse IP de l’appareil Apple”, terminez en validant (bouton “Appliquer”)
-
Sélectionnez les VAC à envoyer vers votre iPad. Depuis NAVIGATION, choisissez le menu “GPS” > “PC –> GPS” > “Chargement des VAC”. Par défaut, NAVIGATION vous propose d’envoyer les VAC à 1 nm de votre point actuel (dans l’image ci-après 1 nm autour de St-Cyr) :
Changez alors la largeur de route (NM) à 99999 et cliquez sur le bouton “TOUS”, cela prend quelques secondes, puis la liste des VAC s’allonge pour contenir toutes les VAC à 99999 nm autour de votre point de référence (ce qui devrait faire toutes les VAC de France) :
-
Envoyez toutes les VAC vers votre iPad en cliquant sur le bouton “Charger”. Une petite fenêtre au bas de l’écran de NAVIGATION donnera alors le status du transfert :
NAVIGATION va tout d’abord ouvrir la communication avec l’iPad (message “Ouverture du port de communication avec le GPS”) :
Puis, NAVIGATION va envoyer une à une toutes les VAC (message “Chargement de la VAC XXXX_VAC.PDF (x/407) :
L’opération est dépendante de votre connexion entre votre PC et votre iPad et prend entre 5 à 10 minutes.
Bonne navigation. Et n’oubliez pas : regardez dehors avant tout !