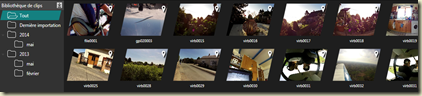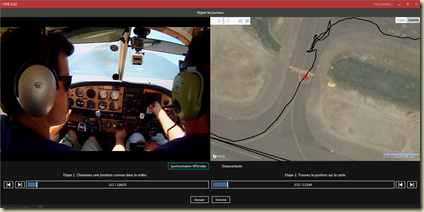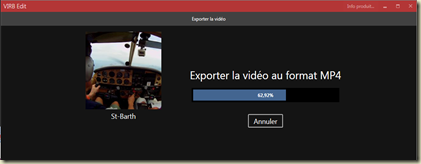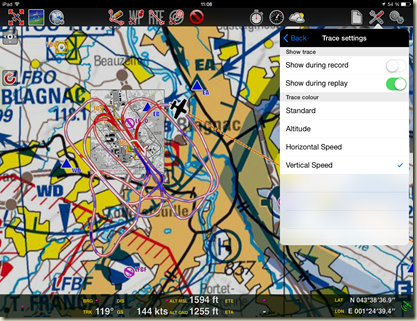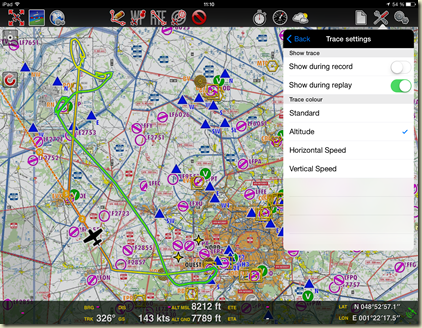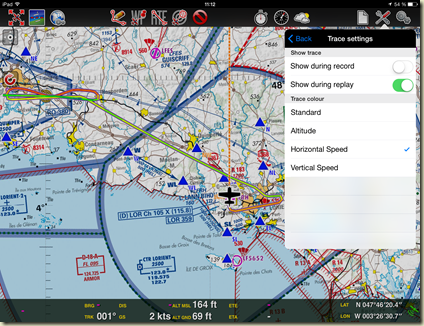15.5.14
L’atterrissage à St-Barth, comme si vous y étiez
9.5.14
Comment incruster des jauges sur une vidéo aéro ?
Vous avez une trace GPS de votre vol ? Vous avez une vidéo du même vol ? Et vous voudriez afficher en surimpression dans votre vidéo les paramètres vitesse+altitude et position sur une trace ? Alors ce petit tutoriel en 5 étapes est fait pour vous :
- Comment importer la vidéo dans VIRB Edit ?
- Comment ajouter une trace GPS ?
- Comment synchroniser la trace GPS avec la vidéo ?
- Choisir le type d'incrustation
- Comment exporter la vidéo ?
Prérequis
- Garmin VIRB Edit : le logiciel qui permet très simplement de synchroniser sa trace GPS avec sa vidéo et d'incruster des jauges en surimpression sur votre vidéo. Malgré son nom, ce logiciel gratuit n'est pas du tout dédié à la caméra Garmin VIRB. Téléchargement gratuit pour PC ou Mac par ici : http://www.garmin.com/fr-FR/shop/downloads/virb-edit
- Un fichier de trace GPS. Au format .GPX sortie d'un GPS qui mémorise sa trace avec l'horodatage. Personnellement, j'utilise un Bad Elf Pro. Attention, un .KML converti en .GPX ne dispose pas d'horodatage !
Edit : si vous recherchez un logiciel de conversion de format GPS gratuit (donationware), essayez ITN Converter à cette adresse (merci David M. !) - Une vidéo au format MP4. J'ai testé avec les fichiers vidéos d'une Garmin VIRB (évidemment), de GoPro's et d'une Drift HD (simplement en renommant le .MOV de la Drift en .MP4). Remarque de Hervé L. : si vous êtes sur Mac, attention avec des vidéos à 60 img/s, VIRB EDIT semble préférer de très loin du 30 img/s)
1. Importer la vidéo
1.1 Lancer VIRB EDIT. Sauf à utiliser des rushs provenant d'une caméra Garmin VIRB, importez votre fichier vidéo au format .MP4 en cliquant sur le bouton "Importer" en face de "Bibliothèque de clips" :
12. Cliquez sur "Importer d'autres clips..." pour choisir l'emplacement et le fichier rush sur lequel vous voulez placer en surimpression vos jauges. Sur la fenêtre qui apparait, je choisis "Importer uniquement"
En quelques secondes, votre fichier se retrouve dans la "bibliothèque de clips" :
1.3 Cliquez sur "Créer une vidéo" pour créer un nouveau projet dans lequel vous allez placer votre vidéo/rush nouvellement importée. Placez-y votre vidéo avec un glisser/déposer.
1.4 Votre vidéo se trouve dans votre projet vidéo mais aucun trace GPS n'y est encore associé :
2. Ajouter une trace GPS au format .GPX
2.1 Cliquer sur "Ajouter GPS", ensuite sur "Sélection manuelle", puis glisser votre fichier .GPX :
2.2 La trace se charge en quelques secondes et est visualisée sur un fond de carte (ou bien une vue satellite) :
2.3 Cliquer sur "Ajouter GPS" au bas de l'écran
3. Synchroniser la trace GPS avec la vidéo
3.1 Il faut maintenant synchroniser la trace GPS avec la vidéo. Cliquer sur "Régler" (en bas à droite de l'écran, dans la zone "Journal GPS")
3.2 Comme on vous l'indique, la première étape est "choisissez une position connue dans la vidéo". Par exemple, lors du roulage à un virage, le passage d'une marque représentative (passez en vue satellite)... n'importe quel moment où un repère est visible sur la vidéo et sur la vue carte. Sur l'exemple ci-après, j'ai choisi la reprise du roulage depuis le point d'arrêt en passant la marque du point d'arrêt.
Une fois les deux affichage synchronisés (votre position/le point rouge sur la trace GPS à droite et votre vidéo à gauche), cliquez sur "Terminé".
Vous pouvez vérifier et revenir, si besoin, aux réglages en répétant les étapes précédents.
4. Choisir le type d'incrustation
4.1 Si les jauges par défaut ne vous conviennent pas, cliquez simplement dans l'écran de gauche (la vidéo) sur une jauge et sélectionnez un autre modèle.
5. Exporter la vidéo
Une fois satisfait de vos réglages, cliquer sur "Exporter"
Remarque : différence entre la vitesse GPS et ce que vous lisez sur le badin dans votre avion
Il ne faut pas oublier que les données qui vont être utilisées par le logiciel d'incrustation vidéo proviennent de l'enregistrement d'un GPS. Elles ne viennent pas des instruments de lecture de la vitesse ou de l'altitude de l'avion. Il peut y avoir des différences notables entre la vitesse lue sur le badin, appelée en aéronautique la vitesse indiquée et la vitesse enregistrée par le GPS (la vitesse de déplacement de l'avion/GPS par rapport au sol). A basse altitude, la différence entre les deux est liée à la vitesse de l'air (du vent) dans laquelle se déplace l'avion. Imaginez un oiseau qui luterait contre un fort vent de face : il pourrait être immobile dans le ciel si on l'observe du sol alors qu'il battrait des ailes comme un fou face au vent. S'il y a autant de vent de face que la vitesse à laquelle il peut se déplacer par vent nul, alors sa vitesse sol pourrait être nulle pendant qu'il avancerait pourtant dans sa masse d'air (le vent de face).
Après la théorique... La pratique :

La prochaine vidéo à paraitre d'un atterrissage à St-Barth en piste 10
à bord d'un PA28 grâce à Frank !
(Drift HD170 en vue de l'intérieur, une GoPro HD1 vers la droite au travers d'un vieux plexi et une GoPro HD2 pointée vers l'avant)
26.4.14
Prepar3D v2.2 software and PC hardware configurations
This post will be updated according to tests and experimentions. Nothing is yet freezed and I’m still testing some tuning to reach maximum fluidity.
PC Hardware
- Processor : Intel Core i7-4770K- Quad Core (3.5 GHz)
- Graphic Cards : 2 x nVidia GeForce GTX 770 2 Go (1 x MSI Lightning and 1 x MSI TF). SLI configuration for P3D v2.2 is still experimental according to Lockeed Martin. For more info, see this post on LM forum explaining the AFR-FriendyD3D.exe trick.
- RAM : G.Skill RipJaws X Series 8 Go (2x 4 Go) DDR3-SDRAM PC17000 CL9
- CPU Fan : Noctua NH-U12P SE2
- Motherboard : ASUS Z87-Pro C2 (Chipset Intel Z87 Express)
- Hard Drives : Sandisk Ultra Plus 256 Go (SSD 256 Go MLC Serial ATA 6 Gbits) + Seagate 7200.14 - 2 To (7200 RPM 32 Mo Serial ATA III) + 2 other 500 Go Sata. Prepar3D is fully installed in the SSD.
- Power supply : Seasonic X-750 80PLUS Gold
- OS : Microsoft Windows 7 64 bits
- Devices : Saitek Rudder + AV8R joystick + Quadrant Throttle, VrInsight M-Panel, TrackIR v4.
Lockheed Martin Prepar3D software configuration
Here is screenshot of Options –> Settings :
Graphics
About graphics settings :
- Still in the experimentation process, so “Target frame rate” is set to unlimited when NVI controls max. fps or set to 25 something when no NVI is active.
- MSAA and Texture Filtering is settings I’m still currently experimenting.
- Texture : REX 4 Texture Direct + Orbx FTx Global Base + Orbx FTx Vector
Scenery
Lightning
About Lightning :
- HDR set to OFF due to SLI configuration (recommanded by Lockheed Martin)
Weather
About Weather : real time weather is generated by ActiveSky Next installed on a remote laptop
Trafic
About trafic :
- Because of SLI / AFR-FriendlyD3D.Exe tricks, Ship and ferries and leisure boats are set to zero due to graphic artefacts.
- Because I mostly fly under IVAO, I set Airlines and General Aviation to zero.
24.4.14
Mise à jour 5.7 pour Air Nav Pro (iOS) : trace GPS complète et codes couleurs
(mise à jour 25.04 : liens vers Quick Search Documentation)
La version 5.7 pour Air Nav Pro sur iOS (iPhone/iPad) vient de sortir. Première remarque : cela ne va pas aider à combler l'écart de fonctionnalités entre la version pour Apple et celle pour Android.
Seconde remarque : ce n'est pas qu'une version de correction problème et la 5.7 apporte quelques nouveautés (recherche, plan de vol, journalisation, raccourci URL). Mais la nouveauté spectaculaire est l'affichage de la trace GPS complète de l'avion, en mode vol ou bien en mode REPLAY. Pour rappel : auparavant, on pouvait faire un REPLAY de son vol, mais la trace complète n'était pas affichée. On voyait seulement la maquette de son avion bouger.
En plus de la trace, on notera aussi la possibilité d'afficher un code couleur selon l'altitude, la vitesse horizontale ou la vitesse verticale. C'est assez bien fait comme le montre les exemples.
Le paramétrage de l'affichage de la trace se trouve dans TOOLS – FLIGHT RECORDER – TRACE SETTINGS
25.04.14 : Xample vient de mettre à disposition un début de documentation en attendant de mettre à jour le manuel : https://www.dropbox.com/s/sycq4u0rn6cd0mb/QuickSearch_module_documentation-2.pdf
19.4.14
Replay vidéo avec Foreflight synchronisé
On arrête pas le progrès. NflightCam est connu pour ses lentilles anti-hélice-souple (rolling shutter) et ses kits prêts à l'emploi pour GoPro et iPhone : ventouse + lentille + câble pour enregistrer le son. Leur développement continu avec une mise à jour de leur application d'enregistrement vidéo pour iPhone 5 qui permet une synchronisation avec Foreflight. Ainsi, durant un replay de la séquence vidéo enregistrée, la vidéo est géolocalisée et il est donc possible de suivre la position de son avion depuis son Foreflight tout en visionnant, au bon endroit, ce qu'à enregistré votre iPhone.
Bon, faut aimer les vidéos réalisées avec un iPhone. Je crains qu'en terme de qualité et confort (autonomie), les caméras sportives aient encore de l'avance. A voir dans la vidéo ci-dessus.
On notera aussi que la lentille de correction pour le rolling shutter est réglable en vol, simplement en tournant la lentille pour l'adapter aux conditions d'éclairage du moment. Bonne idée.
Source : http://ipadpilotnews.com/2014/04/new-nflight-app-integrates-foreflight/
Le constructeur de gadget hors de prix : http://www.nflightcam.com/