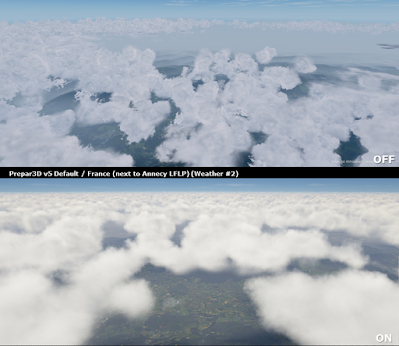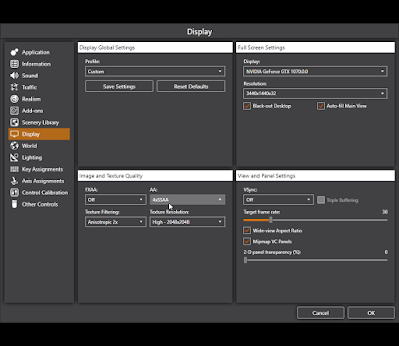Petit rappel : je ne suis absolument pas habilité sur ce terrain et ce vol s'est effectué avec un instructeur qualifié qui a souhaité ne pas apparaître sur la vidéo.
30.4.20
1er atterrissage aux Saintes en Guadeloupe avec un Piper PA28 et un instructeur (TFFS) (1/2)
C'était en 2013. Ca ne nous rajeunit pas et le confinement a cela de bon : on peut fouiller dans les vieux disques durs de sauvegarde et trouver des pépites. C'était donc à l'occasion d'un passage rapide en Guadeloupe, je contacte l'aéroclub de Pointe-à-Pitre et me retrouve avec un très sympathique instructeur pour aller nous promener à Baillif et aux Saintes, dans un Piper PA28.
28.4.20
Prepar3D v5 comparison shots Enhanced Atmospheric (Beta) TrueSky ON and OFF
Here is comparison screen shots of Prepar3D v5.0.21.34709 at different location and weather conditions. Screen captures take at exact same situation, weather and settings. Just "Enhanced Atmospheric (Beta)" (aka TrueSky) set ON and OFF.
Depending on the location and light conditions, TrueSky set to ON could be better... or not. Some visual artefacts like flashy and blurry edges of objects in front of TrueSky, the lack of cloud shadow and also the limitation of max 2 clouds layers is to be considered as well. I also have to wait until a decent weather generator (Active Sky) gets released.
Let's wait for an Prepar3D v5 hotfix. It's expected for this week. See this post of Lockheed Martin's Rob McCarthy on the official Prepar3D forum.
In the next screen shot, overcast conditions seems to be correctly depicted without TrueSky. Pretty strange in this example, because overcast conditions seems to be pretty much well done on other situations.
The screen shots below is taken from an higher altitude. Cloud textures are from Toga EnvTex
In this last shots, the color are delightful with TrueSky on despite I'm not sure it's more realistic. Cloud coverage, although it's the exact same weather, is also different.
Find below, Prepar3D settings used for these shots. Caution : this is just for information and do reflect any advice or suggestion. Use the one that match your taste and setup. Anyway my settings are still evolving. I'm still discovering the version 5.
23.4.20
Quand des pilotes d'aéroclubs sont en manque de vols (réels)
On ne peut pas voler. Tout est fermé. Alors pour s'occuper... et surtout pour rester en contact tout en entretenant ses compétences, plusieurs pilotes d'aéroclubs en manque de vol se retrouverons, vendredi 24 à partir de 21h00 (heure de Paris) sur IVAO autour de Pontoise, Beauvais et Rouen. Ce n'est pas la première soirée, mais j'avais oublié d'en parler sur le blog. Il y aura au moins des pilotes des Alcyons, du SGAC, et du Touring (ATCF). Lors de la soirée autour de Lognes on avait des pilotes de ParisAero à Lognes et de l'Aéro-club du Mâconnais.
18.4.20
How to make IVAP or Altitude working with Prepar3D v5 ? Comment faire fonctionner IVAP ou Altitude avec Prepar3D v5 ?
[English version after the french one, scroll below]
Remarque : ceci n'est absolument pas supporté par IVAO. C'est juste une manipulation personnelle comme des dizaines de pilotes l'ont certainement faite. Utilisez à vos risques et périls.
Avant de commencer, les prérequis sont donc :
- Avoir déjà une installation Prepar3D qui fonctionne avec IVAP ou Altitude (y compris la librairie des MTL* pour P3D)
- Savoir manipuler, modifier des fichiers .cfg et .xml, créer des répertoires et créer des fichiers .xml qui ne sont que de simple fichiers texte gérable avec un bête notepad
- Savoir ce que l'on, savoir faire machine arrière et ne pas me taper dessus si votre installation rencontre des soucis. C'est à vos risques et périls.
* Si vous n'avez pas la librairie MTL installée, rendez-vous sur le forum IVAO pour télécharger une version 64 bits : http://pf.forum.ivao.aero/index.php?topic=341927.0
Si vous voulez utiliser IVAO Altitude
Mise à jour 18/04/20, 16h00 : a new version with the same version/build number (1.9.14b) has an installer compatible with Prepar3D v5 : https://www.ivao.aero/softdev/beta/altitudebeta.asp
- Si ce n'est déjà fait, installez FSUIPC. Je ne suis même pas sûr que çà serve à quelque POUR Altitude, mais c'est toujours utile.
- Faites charger la DLL d'Altitude par votre P3D v5. Dans "C:\Users\<Votre Nom>\Documents\Prepar3D v5 Add-ons", créez un dossier nommé (par exemple) "IVAO Altitude" et placez-y un fichier add-on.xml comme celui-là :
<?xml version="1.0" encoding="utf-8"?><SimBase.Document Type="AddOnXml" version="5.0" id="add-on"><AddOn.Name>IVAO Altitude</AddOn.Name><AddOn.Description>IVAO Altitude</AddOn.Description><AddOn.Component><Category>DLL</Category><Path>C:\IVAO\Pilot\PilotCore\pilot_core_fsxp3d_x64.dll</Path></AddOn.Component></SimBase.Document>
Remarque : dans l'exemple ci-dessus, j'assume que votre client Altitude a été installé dans le répertoire par défaut : c:\IVAO
- Faites pointer P3D v5 vers votre librairie MTL par la méthode simobjects.cfg ou add-on.xml
- Méthode #1 avec le "simobjects.cfg" : rajoutez une entrée dans le fichier qui est par défaut ici C:\ProgramData\Lockheed Martin\Prepar3D v5. Dans l'exemple, ci-après remplacer le Entry.10 par le numéro de séquence correspondant au nombre d'entrées que vous adaptez le chemin. Chez moi, les MTL sont sur le disque H: dans le dossier "P3D\External Planes\IVAO_MTL", chez vous certainement ailleurs.
[Entry.10]
PATH=H:\P3D\External Planes\IVAO_MTLTITLE=IVAO MTLACTIVE=trueREQUIRED=true
- Méthode #2 avec "add-on.xml" : ma bibliothèque de MTL est dans un dossier séparé "H:\P3D\External Planes\IVAO_MTL". Le dossier "H:\P3D\External Planes" est un dossier scanné à chaque démarrage de mon P3D en rajoutant un "Discovery Paths" dans le fichier "C:\ProgramData\Lockheed Martin\Prepar3D v5\add-ons.cfg". Dans le dossier "H:\P3D\External Planes\IVAO_MTL", j'ai placé un fichier "add-on.xml" tout bête :
<?xml version="1.0" encoding="utf-8"?><SimBase.Document Type="AddOnXml" version="5" id="add-on"><AddOn.Name>IVAO MTL models for Prepar3D</AddOn.Name><AddOn.Description>IVAO MTL Models for P3D</AddOn.Description><AddOn.Component><Category>SimObjects</Category><Path>H:\P3D\External Planes\IVAO_MTL</Path><Name>IVAO MTL</Name></AddOn.Component></SimBase.Document>
Lancez P3D, puis lancez Altitude avec son raccourci comme d'habitude. Il va chercher à se connecter à votre P3D et son FSUIPC/Altitude.Dll sur 127.0.0.1 (P3D et Altitude sur le même PC physique).
Si vous voulez utiliser IVAP
Comme pour Altitude, votre P3D v5 a besoin de savoir où se trouve la librairie des MTL. Utilisez l'une des deux méthodes décrites ci-dessus pour Altitude, soit par Simobjects.cfg, soit avec la méthode des add-on.xml. Lancez P3D. Puis lancez le client "IVAP v2 external". Chez moi, c'est via un raccourci qui pointe sur "C:\Program Files (x86)\IVAO\IvAp v2\ivap_dllhost.exe" "C:\Program Files (x86)\IVAO\IvAp v2\ivap_fsx.dll"
Et c'est tout ! Et juste en passant, les deux clients peuvent cohabiter sur votre PC. Evidemment, en ne les lançant pas en même temps :)
[English]
Inscription à :
Commentaires (Atom)