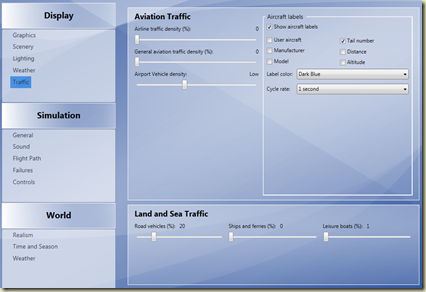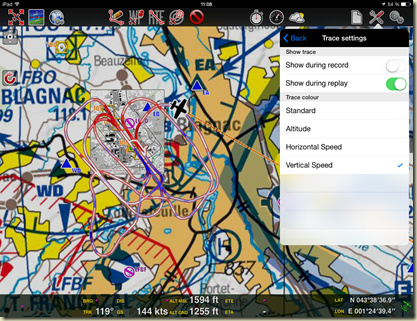This post will be updated according to tests and experimentions. Nothing is yet freezed and I’m still testing some tuning to reach maximum fluidity.
PC Hardware
- Processor : Intel Core i7-4770K- Quad Core (3.5 GHz)
- Graphic Cards : 2 x nVidia GeForce GTX 770 2 Go (1 x MSI Lightning and 1 x MSI TF). SLI configuration for P3D v2.2 is still experimental according to Lockeed Martin. For more info, see this post on LM forum explaining the AFR-FriendyD3D.exe trick.
- RAM : G.Skill RipJaws X Series 8 Go (2x 4 Go) DDR3-SDRAM PC17000 CL9
- CPU Fan : Noctua NH-U12P SE2
- Motherboard : ASUS Z87-Pro C2 (Chipset Intel Z87 Express)
- Hard Drives : Sandisk Ultra Plus 256 Go (SSD 256 Go MLC Serial ATA 6 Gbits) + Seagate 7200.14 - 2 To (7200 RPM 32 Mo Serial ATA III) + 2 other 500 Go Sata. Prepar3D is fully installed in the SSD.
- Power supply : Seasonic X-750 80PLUS Gold
- OS : Microsoft Windows 7 64 bits
- Devices : Saitek Rudder + AV8R joystick + Quadrant Throttle, VrInsight M-Panel, TrackIR v4.
Lockheed Martin Prepar3D software configuration
Here is screenshot of Options –> Settings :
Graphics
About graphics settings :
- Still in the experimentation process, so “Target frame rate” is set to unlimited when NVI controls max. fps or set to 25 something when no NVI is active.
- MSAA and Texture Filtering is settings I’m still currently experimenting.
- Texture : REX 4 Texture Direct + Orbx FTx Global Base + Orbx FTx Vector
Scenery
Lightning
About Lightning :
- HDR set to OFF due to SLI configuration (recommanded by Lockheed Martin)
Weather
About Weather : real time weather is generated by ActiveSky Next installed on a remote laptop
Trafic
About trafic :
- Because of SLI / AFR-FriendlyD3D.Exe tricks, Ship and ferries and leisure boats are set to zero due to graphic artefacts.
- Because I mostly fly under IVAO, I set Airlines and General Aviation to zero.