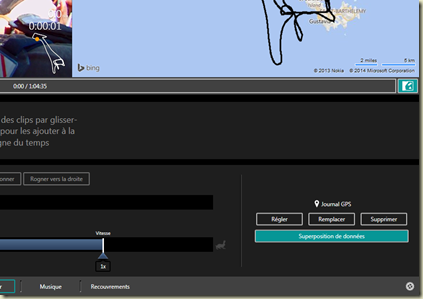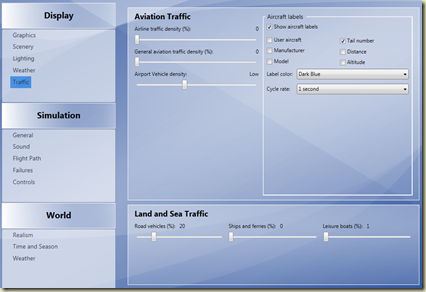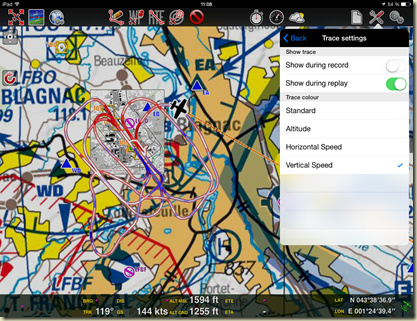Vous avez une trace GPS de votre vol ? Vous avez une vidéo du même vol ? Et vous voudriez afficher en surimpression dans votre vidéo les paramètres vitesse+altitude et position sur une trace ? Alors ce petit tutoriel en 5 étapes est fait pour vous :
- Comment importer la vidéo dans VIRB Edit ?
- Comment ajouter une trace GPS ?
- Comment synchroniser la trace GPS avec la vidéo ?
- Choisir le type d'incrustation
- Comment exporter la vidéo ?
Prérequis
- Garmin VIRB Edit : le logiciel qui permet très simplement de synchroniser sa trace GPS avec sa vidéo et d'incruster des jauges en surimpression sur votre vidéo. Malgré son nom, ce logiciel gratuit n'est pas du tout dédié à la caméra Garmin VIRB. Téléchargement gratuit pour PC ou Mac par ici : http://www.garmin.com/fr-FR/shop/downloads/virb-edit
- Un fichier de trace GPS. Au format .GPX sortie d'un GPS qui mémorise sa trace avec l'horodatage. Personnellement, j'utilise un Bad Elf Pro. Attention, un .KML converti en .GPX ne dispose pas d'horodatage !
Edit : si vous recherchez un logiciel de conversion de format GPS gratuit (donationware), essayez ITN Converter à cette adresse (merci David M. !) - Une vidéo au format MP4. J'ai testé avec les fichiers vidéos d'une Garmin VIRB (évidemment), de GoPro's et d'une Drift HD (simplement en renommant le .MOV de la Drift en .MP4). Remarque de Hervé L. : si vous êtes sur Mac, attention avec des vidéos à 60 img/s, VIRB EDIT semble préférer de très loin du 30 img/s)
1. Importer la vidéo
1.1 Lancer VIRB EDIT. Sauf à utiliser des rushs provenant d'une caméra Garmin VIRB, importez votre fichier vidéo au format .MP4 en cliquant sur le bouton "Importer" en face de "Bibliothèque de clips" :
12. Cliquez sur "Importer d'autres clips..." pour choisir l'emplacement et le fichier rush sur lequel vous voulez placer en surimpression vos jauges. Sur la fenêtre qui apparait, je choisis "Importer uniquement"
En quelques secondes, votre fichier se retrouve dans la "bibliothèque de clips" :
1.3 Cliquez sur "Créer une vidéo" pour créer un nouveau projet dans lequel vous allez placer votre vidéo/rush nouvellement importée. Placez-y votre vidéo avec un glisser/déposer.
1.4 Votre vidéo se trouve dans votre projet vidéo mais aucun trace GPS n'y est encore associé :
2. Ajouter une trace GPS au format .GPX
2.1 Cliquer sur "Ajouter GPS", ensuite sur "Sélection manuelle", puis glisser votre fichier .GPX :
2.2 La trace se charge en quelques secondes et est visualisée sur un fond de carte (ou bien une vue satellite) :
2.3 Cliquer sur "Ajouter GPS" au bas de l'écran
3. Synchroniser la trace GPS avec la vidéo
3.1 Il faut maintenant synchroniser la trace GPS avec la vidéo. Cliquer sur "Régler" (en bas à droite de l'écran, dans la zone "Journal GPS")
3.2 Comme on vous l'indique, la première étape est "choisissez une position connue dans la vidéo". Par exemple, lors du roulage à un virage, le passage d'une marque représentative (passez en vue satellite)... n'importe quel moment où un repère est visible sur la vidéo et sur la vue carte. Sur l'exemple ci-après, j'ai choisi la reprise du roulage depuis le point d'arrêt en passant la marque du point d'arrêt.
Une fois les deux affichage synchronisés (votre position/le point rouge sur la trace GPS à droite et votre vidéo à gauche), cliquez sur "Terminé".
Vous pouvez vérifier et revenir, si besoin, aux réglages en répétant les étapes précédents.
4. Choisir le type d'incrustation
4.1 Si les jauges par défaut ne vous conviennent pas, cliquez simplement dans l'écran de gauche (la vidéo) sur une jauge et sélectionnez un autre modèle.
5. Exporter la vidéo
Une fois satisfait de vos réglages, cliquer sur "Exporter"
Remarque : différence entre la vitesse GPS et ce que vous lisez sur le badin dans votre avion
Il ne faut pas oublier que les données qui vont être utilisées par le logiciel d'incrustation vidéo proviennent de l'enregistrement d'un GPS. Elles ne viennent pas des instruments de lecture de la vitesse ou de l'altitude de l'avion. Il peut y avoir des différences notables entre la vitesse lue sur le badin, appelée en aéronautique la vitesse indiquée et la vitesse enregistrée par le GPS (la vitesse de déplacement de l'avion/GPS par rapport au sol). A basse altitude, la différence entre les deux est liée à la vitesse de l'air (du vent) dans laquelle se déplace l'avion. Imaginez un oiseau qui luterait contre un fort vent de face : il pourrait être immobile dans le ciel si on l'observe du sol alors qu'il battrait des ailes comme un fou face au vent. S'il y a autant de vent de face que la vitesse à laquelle il peut se déplacer par vent nul, alors sa vitesse sol pourrait être nulle pendant qu'il avancerait pourtant dans sa masse d'air (le vent de face).
Après la théorique... La pratique :

La prochaine vidéo à paraitre d'un atterrissage à St-Barth en piste 10
à bord d'un PA28 grâce à Frank !
(Drift HD170 en vue de l'intérieur, une GoPro HD1 vers la droite au travers d'un vieux plexi et une GoPro HD2 pointée vers l'avant)